E-post utsendelse
Innholdsfortegnelse
Send utsendelse via e-post anbefales å brukes når du har en angitt liste over respondenter du vil nå. Det er enkelt å sette opp og perfekt for å sende automatiske påminnelser til respondenter som ennå ikke har besvart undersøkelsen.
Har du ikke lyst til å lese? Se en video (engelsk):
Slik oppretter du en e-post utsendelse
Vi har gått igjennom hvordan du går frem for å sende undersøkelsen din, så la oss gå i dybden på hvordan du distribuerer undersøkelsen via e-post.

Velg E-post for å få tilgang til e-post utsendelsespanelet. I dette vinduet kan du tilpasse det som skal sendes til respondentene.

Redigere navnet på utsendelsen
Ved å klikke på overskriften «E-post Utsendelse» kan du redigere navnet på utsendelsen du jobber med. Dette vil være nyttig hvis du arbeider med flere utsendelser for samme undersøkelse. Det anbefales å endre navnet på dem til noe lett identifiserbart. Det er ikke et must, men navigasjon vil være mye enklere hvis det er en dato eller et bestemt navn tildelt hver utsendelse.
Respondentene
I den første delen av E-post utsendelsespanelet er der du legger til informasjon om respondentene dine. Ved å klikke på nedtrekksmenyen kan du velge å legge til respondenter Fra en fil, Legg til manuelt eller Legg til fra respondentlisten.
Legg til fra fil: Du kan laste opp en Excel-fil som inneholder mailadresser du vil sende undersøkelsen til. I denne listen kan du inkludere informasjon om respondentene dine. Denne informasjonen kalles også bakgrunnsdata. Du kan lese mer om hvordan du utformer en slik fil og sikrer vellykket opplasting her.
Legg til manuelt: Dette alternativet lar deg enkelt kopiere og lime inn mailadresser fra en annen kilde, for eksempel et dokument. Adressene må skilles med ett enkelt linjeskift.
Legg til fra respondentliste: Her kan du velge en allerede eksisterende respondentliste som du har lastet opp og lagret i kontoen din. Les mer om respondentlister her.
Du vil se hvor mange e-poster du har lagt til i utsendelsen din i området kalt «Respondenter lagt til». Hvis du allerede har lagt til ett eller flere mailadresser i adresselisten, kan du administrere disse ved å klikke på blyantikonet. Her kan du for eksempel slette mailadresser fra listen, eller redigere informasjon som er knyttet til adressene.
Klikk fortsett nederst til høyre for å lagre e-posten din og gå videre til Bestill-fanen for å aktivere utsendelsen til datoen og klokkeslettet som er valgt under Planlegging.
I denne delen kan du tilpasse utsendelsen din. Begynn med å legge til hvem og/eller hvor undersøkelsen skal sendes fra.
Fra: Du må angi en e-postadresse som skal angi hvem som har sendt den. Det må være en e-postadresse koblet til utsendelsen, ellers sendes ikke e-posten.
Det er et par forskjellige formater du kan bruke her, avhengig av hvordan du vil at avsenderen skal presenteres for respondentene:
- Netigate <survey@netigate.se>
Dette vil sette survey@netigate.se som avsenders e-postadresse, men den synlige presentasjonen av avsenderen vil være «Netigate». - survey@netigate.se
Avsenderen vil bli survey@netigate.se, og den vil bli vist på samme måte når respondentene ser e-posten i innboksene sine. Denne metoden har ingen spesifikk presentasjon lagt til.
Emne: Dette vil være emnet for e-posten din, og derfor det første som respondentene ser når e-posten kommer. Prøv å være kreativ og tar sikte på å fange deres interesse raskt.
Under disse to boksene har du et større tekstområde hvor du må skrive inn teksten som følger med e-posten din. For å gjøre det enklere å arbeide med e-postteksten din, kan du redigere i HTML. HTML lar deg laste opp bilder, formatere tekst, lage punktlister, tabeller, etc.
Denne e-postteksten er hva respondentene vil lese før de går inn i undersøkelsen.

Vi anbefaler at du tar med en kort introduksjon til undersøkelsen i e-postteksten. For eksempel: hva undersøkelsen handler om, hvorfor du gjør undersøkelsen og omtrent hvor lang tid det vil ta å fullføre.
Les noen av tipsene om hva du skal ta med i utsendingsteksten her.
Viktig: For å få en fungerende lenke i e-posten din, må du ha [[LINK]] et sted i e-postteksten. Hvis du fjerner koblingen fra e-postteksten, kan du enkelt hente den ved å klikke på Koblings-knappen øverst til høyre på HTML-verktøylinjen.
Slik setter du inn koblingen: Finn først stedet i e-postteksten der du vil sette den inn, og klikk deretter på Koblings-knappen, og den vil bli lagt til i e-postteksten din.
Alternativet merket «Inkluder opt-out link i posten» vil legge til en opt-out link til e-posten din. Når denne koblingen klikkes av respondenten, legges adressen deres til i en blokkeringsliste for hele kontoen. Dette resulterer i en blokk med fremtidige e-postmeldinger til den bestemte e-postadressen.
Bygg inn et spørsmål I din e-post
Klikk på Bygg inn et spørsmål for å få tilgang til det innebygde verktøyet for opprettelse av spørsmål. I denne menyen må du starte med å tilpasse det som skal sendes til respondentene.
Øverst på siden vil det være en nedtrekksmeny merket Velg et spørsmål du vil legge inn for å velge hvilket spørsmål fra undersøkelsen du ønsker å bruke i e-posten din. Dersom du ikke har et spørsmål som er kvalifisert, vil du ikke kunne bruke funksjonen for å bygge inn spørsmål.
Nå et spørsmål er valgt, vil du se en forhåndsvisning av dette spørsmålet, samt et valg av hvilket tema du ønsker for spørsmålet ditt. Du kan velge mellom Lys, Mørk og Fargerik. Under dette valget er det en bryter for Åpne hele undersøkelsen etter besvarelsen. Dette avgjør hvor respondenten havner etter å ha besvart spørsmålet. Dersom bryteren er deaktivert (standard), vil respondenten komme til en Tusen takk-side som forteller at svaret er sendt. Hvis bryteren er aktivert, vil respondenten åpne undersøkelsen i et nytt nettleservindu, og kan fortsette å svare på oppfølgingsspørsmål.
Planlegge utsendelse og påminnelser
Nederst på siden finner du detaljer for planlegging av utsendelsen. Her må du angi en dato og et klokkeslett når e-posten skal sendes. Du kan også opprette påminnelser. Du kan legge til flere påminnelser på forhånd hvis du ønsker det.

Slik redigerer du en e-post påminnelse
Når du har klikket Legg til påminnelse, får du muligheten til å tidsstemple dette og redigere e-postteksten. Dette gjør du ved å klikke knappen Rediger påminnelse. Du kan også bestemme hvem som skal være kvalifisert til å motta en påminnelse ved å endre dette i nedtrekksmenyen i Send til-feltet.

Merk: Når du er i distribusjonsoversikten, vil du se e-poste utsendelsen din og alle påminnelsene du har satt opp. Ved å klikke på Påminnelse vil du lede deg til den opprinnelige utsendelsen. Påminnelsen er bare synlig og redigerbar ved å klikke Rediger påminnelses e-post.
Påminnelser kan konfigureres før e-post utsendelsen, etter e-post utsendelsen, eller mens undersøkelsen er aktiv.
Hvis du bruker respondentlister, må du kontrollere at listen er lastet opp på riktig måte for at påminnelsene skal fungere som forventet. Du kan lese mer om det her.
Klikk på Fortsett nederst til høyre for å lagre e-posten din og gå videre til Respondenter-fanen for å legge til e-postadresser i utsendelsen.
Slik bestiller du en e-post utsendelse
Når du er ferdig med å legge til respondenter og skrive e-post og planlegge utsendelsen og påminnelser, klikker du bare på Bestill utsendelse-knappen. Utsendelsen sendes ikke før datoen du har planlagt. Hvis denne datoen allerede er passert, sendes utsendelsen innen 5-10 minutter fra den bestilles.
Før du bestiller utsendelsen, kan du se gjennom telefonnumrene og dato for påminnelsene, samt antall mottakere. Når du klikker på Bestill-knappen, blir du spurt om du vil aktivere undersøkelsen med en gang (med mindre undersøkelsen allerede er aktiv). Før en SMS kan sendes, må undersøkelsen aktiveres, ellers vil ikke utsendelsen din lykkes. Når du har bestilt utsendelsen, blir du omdirigert tilbake til Distribusjonspanelet og skal se en grønn eller en blå sirkel i utsendelses-statusen, noe som indikerer at utsendelsen er bestilt.
Viktig! Hvis det finnes advarsler eller informasjonsikoner i Bestillings-fanen, kan det mangle noe informasjon eller informasjon du blir bedt om å dobbeltsjekke. Du kan holde musepekeren over Bestill-knappen for å se mer informasjon.
Når du har bestilt utsendelse, blir du omdirigert til distribusjonspanelet hvor du får en oversikt over alle kommende og tidligere utsendelser, samt påminnelser.
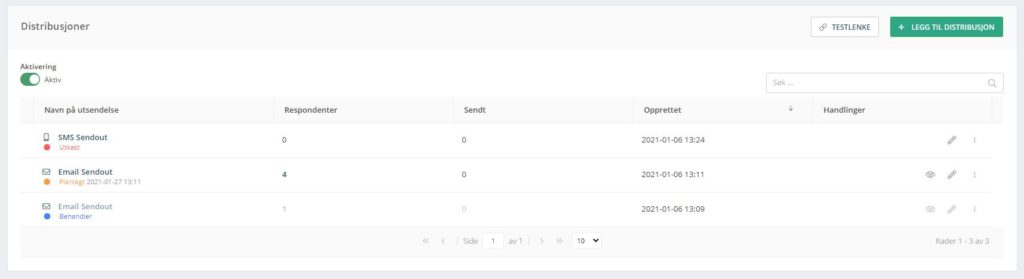
Merk: Noen ganger får vi henvendelser hvor det lurers på hvorfor tidligere svar kan ses eller hvorfor undersøkelsen ser ut til å bli besvart/forhåndsutfylt allerede. Alle lenker er personlige, så man må til enhver tid unngå å videresende sin personlige lenke til noen andre. Koblingen i en e-post utsendelse er altså personlig, og hvis en annen person bruker den, vil svarene fra den første personen være lagret i undersøkelsen.
Hvis du vil dele undersøkelsen med flere respondenter, oppretter du en ny utsendelse eller legger til flere respondenter i den eksisterende utsendelsen. For å hindre at respondentene selv deler sine invitasjoner, anbefaler vi videre et klart notat i e-postteksten.
Finnes det et maksimalt antall mottakere for en e-post utsendelse?
Nei, det er ikke noe maksimumsantall. Vårt tips: Hvis du har mer enn 5 000 mottakere, anbefaler vi at du deler utsendelsen for å sikre at systemet ikke blir overbelastet under opplastingen.
Can you please provide more feedback so we can make this article better?