Magic Import
Innholdsfortegnelse
Hva er Magic Import og hva brukes det til?
Netigates Magic Import-funksjon lar deg enkelt og raskt lime inn spørsmålene i undersøkelsen din fra andre kilder (f.eks. et Word-dokument eller en eldre undersøkelse) for å automatisk opprette en ny undersøkelse i Netigate. Dette er et flott verktøy hvis du føler deg mer komfortabel med å lage undersøkelser i andre plattformer enn Netigate.
Magic Import gjenkjenner ulike typer spørsmål og vil automatisk konvertere disse til hva den tror du leter etter. I de kommende avsnittene vil vi se på hvilke kriterier som må være på plass for at verktøyet skal kunne gjøre undersøkelsen du ønsker.
Dette verktøyet er en sånn ting som er lettere å forstå når du ser det i praksis fremfor å lese om det. Så se gjerne denne opplæringensvideoen (engelsk):
Opprett en undersøkelse ved hjelp av Magic Import.
Når du bruker Magic Import, kan du skrive direkte inn i Magic Import-boksen i Netigate, eller du kan kopiere og lime inn fra en annen kilde (for eksempel et Word-dokument). Når du klikker Neste-knappen, konverteres teksten til blokker.

Blokker
Verktøyet jobber i blokker, noe som betyr at Magic Import deler hele den importert tekst i forskjellige blokker. For å visualisere dette, tenk på blokker som firkanter. Hver firkant inneholder ulike typer informasjon, for eksempel spørsmålstittel, beskrivelse eller en spørsmålstype.

Sidetittel og beskrivelse
Som du kan se i bildene ovenfor, blir den første linjen sidetittelen din (illustrert med fet skrift), og den andre linjen sidebeskrivelsen din – som igjen oppretter en blokk. Denne blokken kan kun inneholde to rader.
For å skille denne blokken fra spørsmålsblokken din, må du legge til et dobbelt linjeskift (det vil si klikk på enter-tasten to ganger) som vist nedenfor. Merk: Det doble linjeskiftet gjelder bare når du skiller sidetittel og beskrivelse fra spørsmål, ikke når du skiller spørsmål fra svaralternativ.

Legg til spørsmål
Den første raden med tekst under sidetittel og sidebeskrivelse oppretter spørsmålstittelen.
Når du har lagt til alle spørsmålene dine, klikker du på Neste-knappen, og her er hvordan det vil se ut:

Endre spørsmålstype
Hvis det er mer enn én rad i blokken, oppretter det en spørsmålstype med Radioknapper som standard, med mulighet for enkelt å endre radioknappene til en Nedtrekksmeny eller et Kryssrute spørsmål.
Hvis spørsmålet inneholder mer enn fem alternativer i svaret, endres spørsmålstypen til en Nedtreksmeny automatisk.
Hvis du ikke fikk spørsmålstypen du var ute etter, kan du bruke pilene til å endre spørsmålstype.
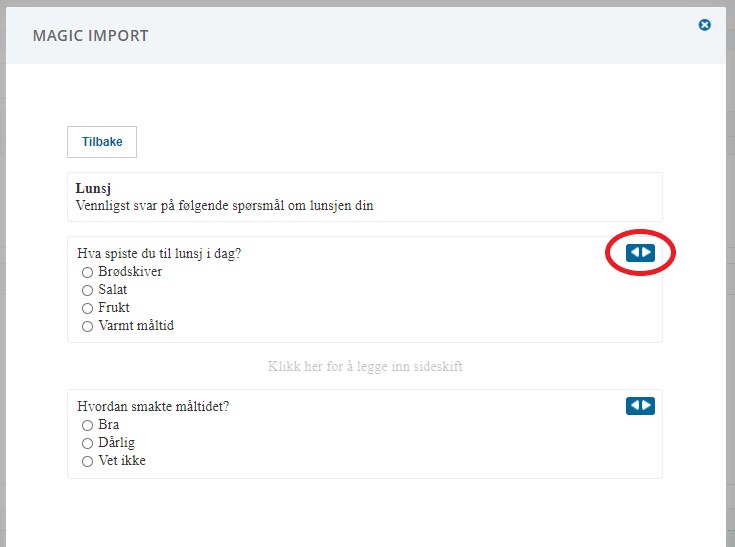
Hvis det bare er én rad (ingen svaralternativer) i den andre blokken eller under, oppretter verktøyet spørsmålstypen Tekstboks, det vil si et fritekstsvar.

Det samme gjelder hvis den siste teksten i blokken slutter med en «:» og en av tre spørsmålstyper er aktivert (Radioknapper, Kryssruter eller Nedtrekksmeny). Magic Import vil da opprette en tekstboks knyttet til svaralternativet. Som betyr at det siste alternativet i svarsettet er et firtekstsvar som ber om tilleggsinformasjon fra respondenter som svarer «Annet».
Legg til et sideskift.
Som du kan se her, er det også et alternativ for å legge til et sideskift i forhåndsvisningsmodus, for å skille de forskjellige spørsmålene til separate sider.
Tips: Vi anbefaler at du bare har ett spørsmål per side i undersøkelsen. Grunnen til dette er ganske enkelt å gjøre det enklere for deg hvis du vil legge til Logikk senere. Logikk bør alltid legges til etter at alle sider og spørsmål er gjort.

Du kan hjelpe verktøyet med å forstå hvilke spørsmål som skal være på separate sider i redigeringsmodus ved å legge til [Q] foran den første raden. Dette oppretter deretter en ny side med en ny sidetittel (illustrert med fet skrift). Hvis du har to rader, blir den andre raden en sidebeskrivelse. Husk å bruke dobbel linjeskift til å skille sidetittelen fra spørsmålet. Merk: [Q] vil ikke være synlig for respondenten.
For eksempel:
[Q] Transport
Vennlig sjekk alle boksene som gjelder
Hva slags transport bruker du for å komme deg på jobb?
Car
Metro
Bus
Som vil se slik ut i forhåndsvisningsmodus:

Matrisespørsmål
Når du lager en Matrise, gjør du mange av de samme tingene som nevt tidligere. Første rad er spørsmålet ditt, andre er skalaen du ønsker respondenten å rangere på, og tredje er hva respondenten vurderer.
Eksempel:
Vennligst vurder disse fruktene
1 – Hater det 2 3 4 5 – Elsker det
Eple
Appelsin
Banan
Pære
Plomme
Merk: Det er viktig at skalaen er atskilt med faner (bruk Tab-tasten på tastaturet) mellom alternativene for å få Magic Import til å forstå at dette er en matrise.
Radene nedenfor forteller Magic Import hva respondenten skal rangere.
Når du limer inn dette i Magic Import, og klikker på Neste-knappen, bør det se slik ut:

Eksempelmal for Magisk Import
Du kan laste ned vår Magic Import eksempelmal her.
Can you please provide more feedback so we can make this article better?