Magic Import
Table of contents
What is Magic Import and what is it used for?
Netigate’s Magic Import feature allows you to paste your survey questions easily and quickly from elsewhere (e.g. a Word document or an older survey) to automatically create a new survey in Netigate. This is a great tool if you feel more comfortable creating surveys in other platforms than Netigate.
Magic Import recognizes different types of questions and will automatically convert these into what it thinks you are looking for. In the coming paragraphs we will look at what criteria needs to be in place for the tool to make the survey that you want.
This tool is one of those things that is easier to understand when you see it in practice instead of reading about it. So, if you watch this tutorial video:
How to create a survey using Magic Import.
When using Magic Import, you can write directly into the Magic Import box in Netigate, or you can copy and past from another source (such as a Word document). When clicking the Next button you text is converted into blocks.
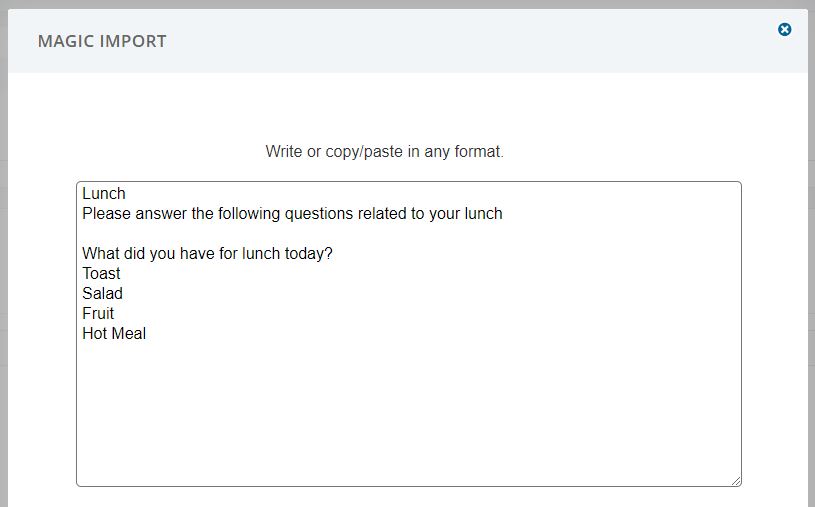
Blocks
The tool works in blocks, which means that Magic Import divides the whole imported text into different blocks. To visualize this, think of blocks as squares. Every square contains different types of information such as question title, description, or a mechanism.
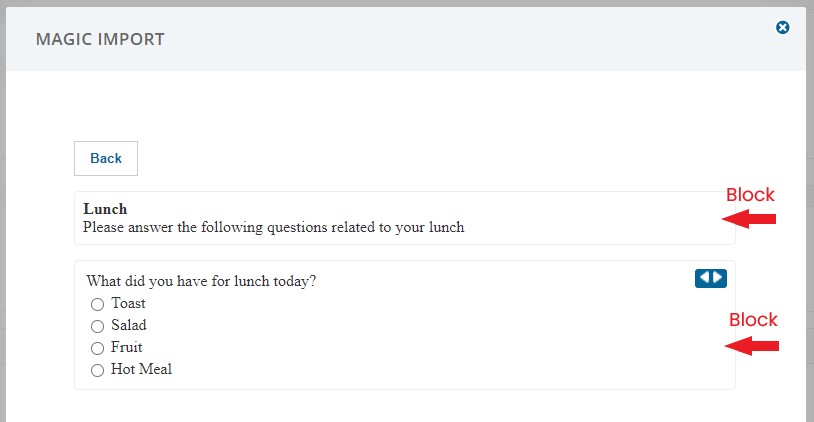
Page title and description
As you can see in the images above, the first line will become your page title (illustrated in bold), and the second line your page description – which again creates a block. This block can only contain two rows.
To separate this block from your question-block, you need to add a double row break (i.e. click your ‘enter’ key twice) as illustrated below. Note: the double row break only applies when separating Page title and description from questions.
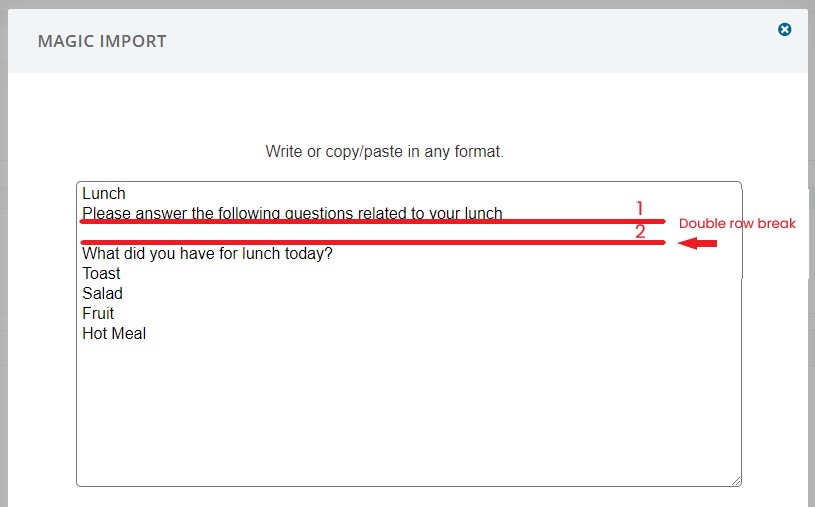
Adding questions
The first row of text below Page title and Page description, will create the question title.
After adding all your questions, click the Next button, and here is how it will look:
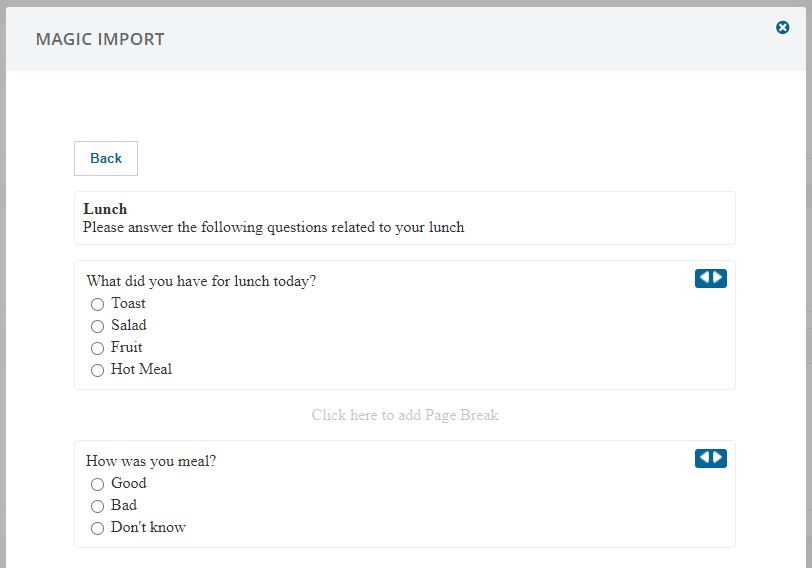
Changing mechanism.
If there is more than one row in the block, it creates a question mechanism with Radio buttons as default, with the possibility to easily change the Radio buttons to a Dropdown or a Checkbox question.
If the question contains more than five alternatives in the answer set it changes the question mechanism to a Dropdown menu instead.
If you did not get the question mechanism you were looking for, use the arrows to change the mechanism.
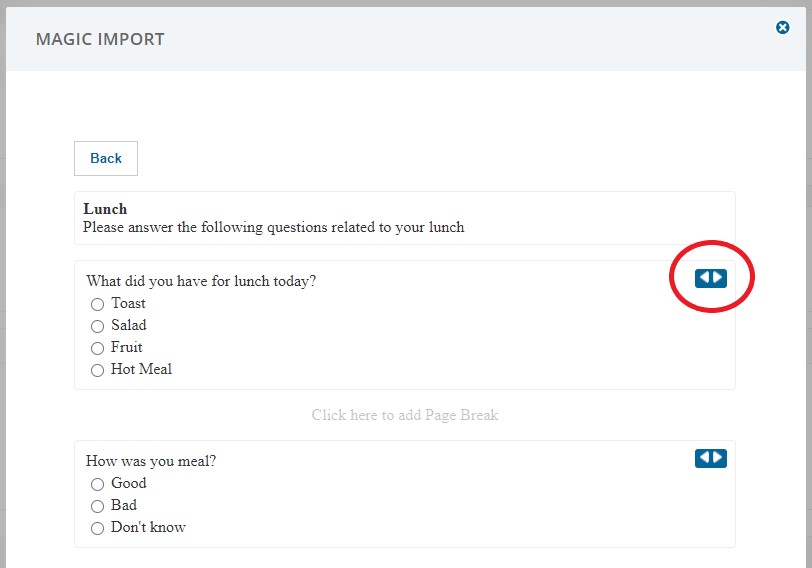
If there is only one row (no answer alternatives) in the second block or below, it creates a question mechanism with a textbox, i.e. an open text answer.
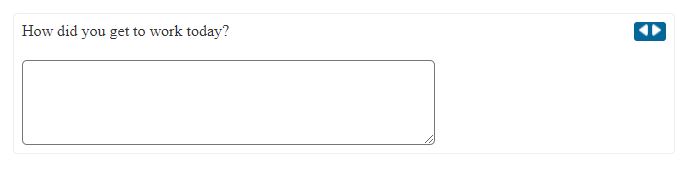
The same applies if the last text in the block ends with a “:” and one of three mechanisms is activated (Radio button, Checkbox or Dropdown). Magic Import will then create a connect-to-textbox, which means that the last option in the answer set is a free text answer that solicits additional information from respondents who answer ‘Other’ as an answer.
Add a Page Break.
As you can see here, there is also an option to add a Page Break in preview mode, to separate the different questions into separate pages.
Tip: we recommend that you only have one question per page in your survey. The reason for this is simply to make it easier for you if you want to add logic later. Logic should always be added after all pages and questions are done.
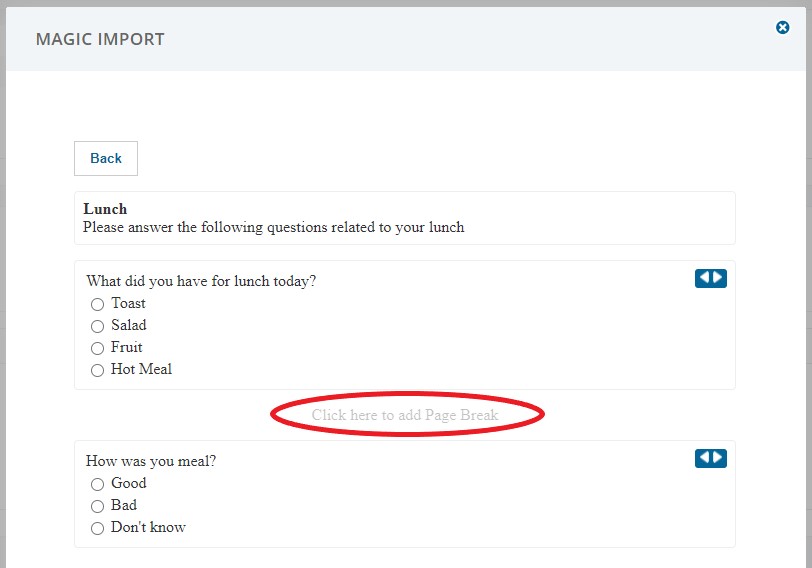
You can help the tool understand which questions are supposed to be on separate pages in editing mode by adding [Q] in front of the first row. This then creates a new page with a new Page title (illustrated in bold). If you have two rows, the second row will become a Page description. Remember to use Double Row Break to separate the Page title from the question. Note: The [Q] will not be visible to the respondent.
For example:
[Q] Transport
Please check all of the boxes that apply
What kind of transportation do you use to get to work?
Car
Metro
Bus
Which will look like this in preview mode:
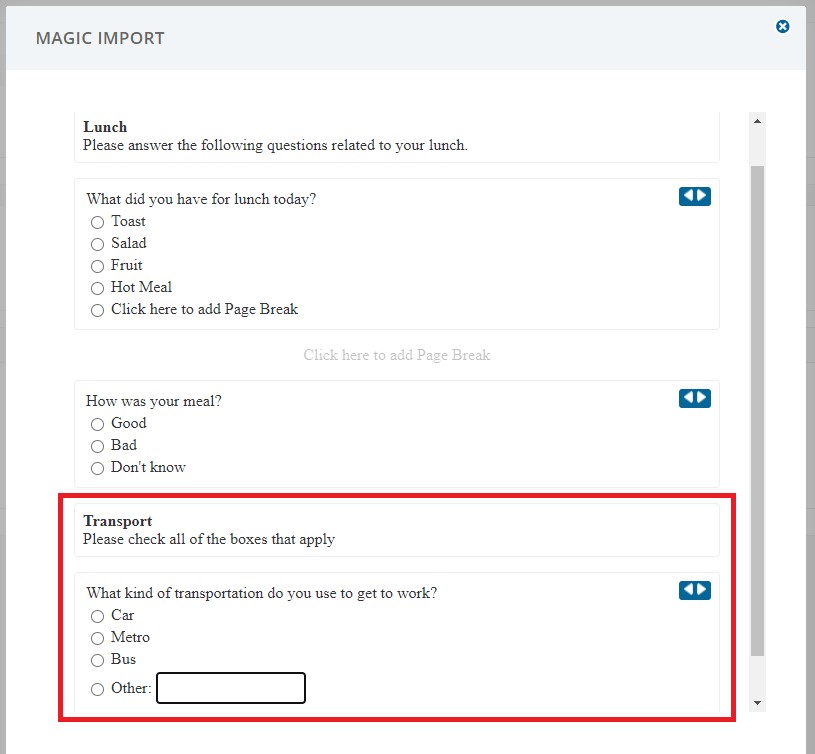
Matrix Question
When making a Matrix you do a lot of the same things as before. First row is your question, second is the scale you wish the respondent to rate on, and third is what the respondent is rating.
Example:
Please rate these items of food
1 – Hate it 2 3 4 5 – Love it
Apple
Orange
Banana
Pear
Plum
Note: It is important that the scale is separated with tabs (use the Tab key on your keyboard) in between the options to make Magic Import understand that this is a Matrix.
The rows below tell Magic Import what the respondent is going to rate.
When pasting this into Magic Import, and clicking on the Next button, it should look like this:
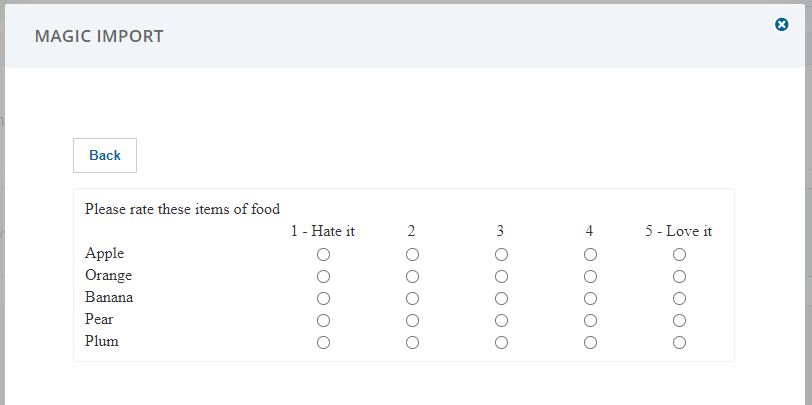
Magic Import sample template
You can download our Magic Import sample template here.
Can you please provide more feedback so we can make this article better?