Textbox
Table of contents
What is a Textbox and what is it used for?
Textboxes makes it possible for respondents to enter brief text as a response. For example, in the form of a contact form, or if you want more information about the background for the answer to a previous question. This can also be used to create a word cloud.
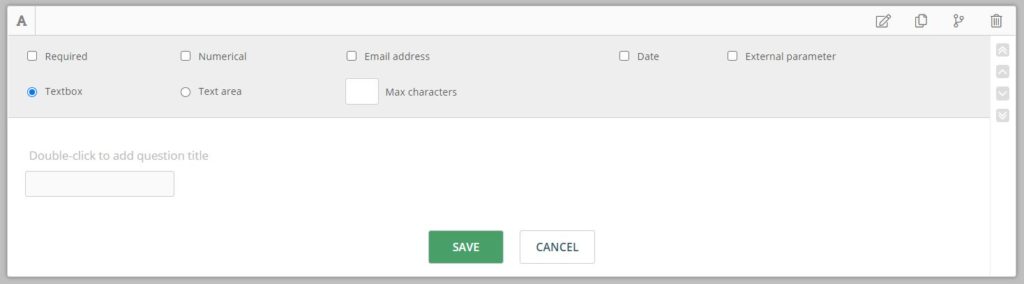
How do I customize my Textbox?
As you can see you have a selection of options for your Textbox on top of the dialogue box. Let’s take a quick look at what these do, as well as the basics.
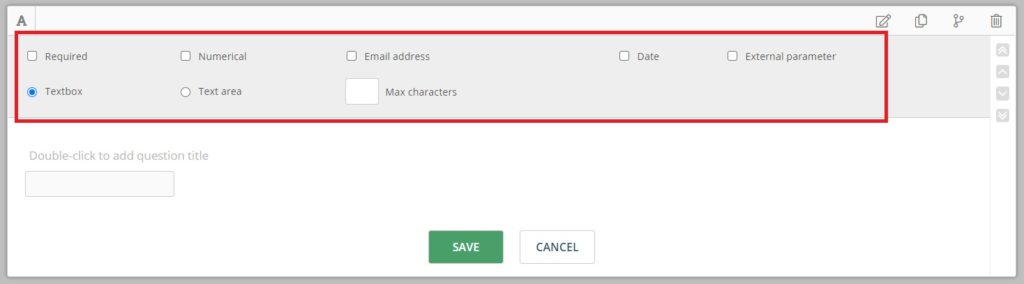
Firstly, add the question title by double-clicking the row above the box itself.
Required is used if you want the response of this question to be mandatory. This means that the respondents need to answer the question to proceed to the next page or your survey.
Numerical is used if you want only numerical values (digits) to be approved as a response. For example, if the respondent is asked to enter their phone- or employee number.
Email address should be selected if only an e-mail address is valid as a response. This tells the survey that the answer should contain a @ and a .com, or any other dots.
Date is used if you want to add a calendar to your questionnaire.
External parameter
Textbox vs. Text area. Changing the question to Text area instead of Textbox gives you a larger area for the free text response and is more suitable for gathering longer comments and suggestions.
The Max character limit for the textbox/text area is 32,000 characters. This is set as the limit because it is the maximum amount of characters that fit into an Excel cell and, hence, ensures that export is possible. For a textbox, you can choose a lower limit by entering the desired character limit into the Max characters field.
When you are satisfied with your settings, click Save and preview your page to check that everything is the way that you wanted it to be.
How does the Textbox look for the respondent in the survey?
Textbox view:
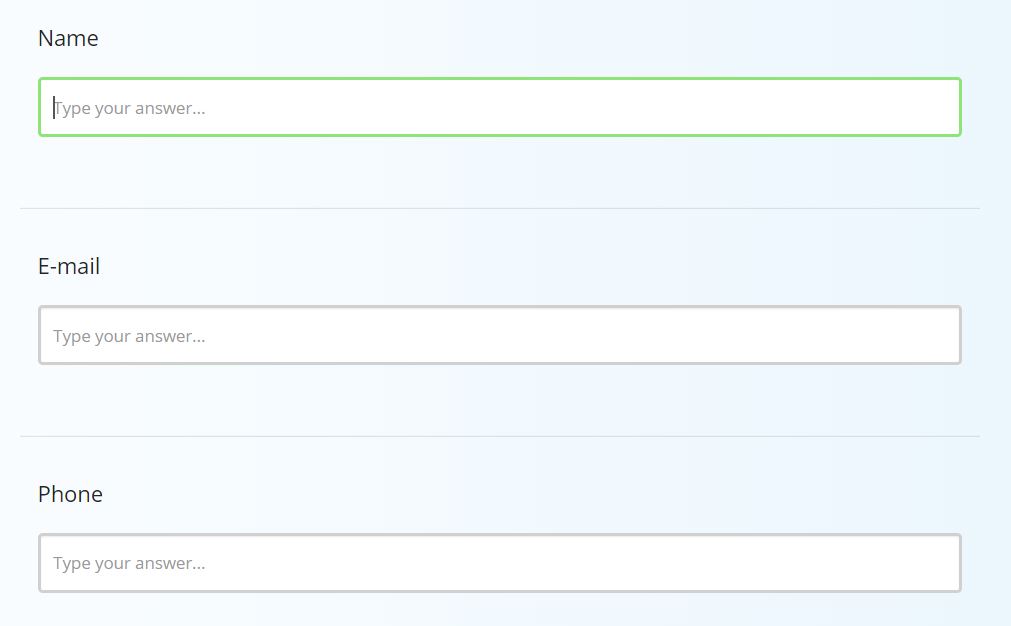
Text area view:
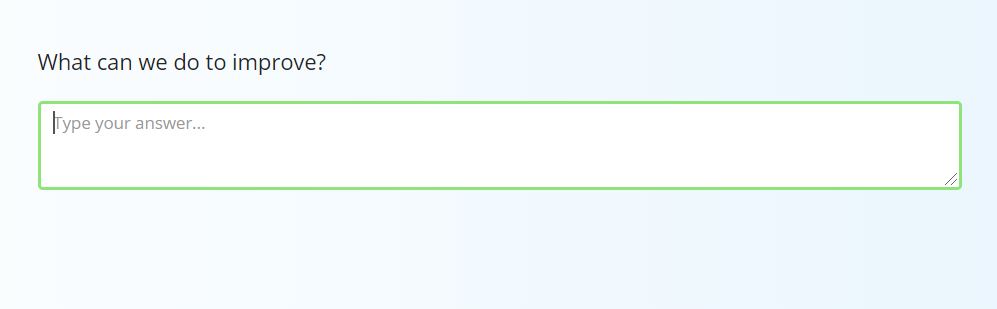
Can you please provide more feedback so we can make this article better?