Survey answer import
In Survey Answer Import you can easily upload data from previously answered surveys to your Netigate account. Whether the survey is an old Netigate survey, or from a different supplier, does not matter. This functionality is typically used if you want to track answers over time, or compare your results from previous years.
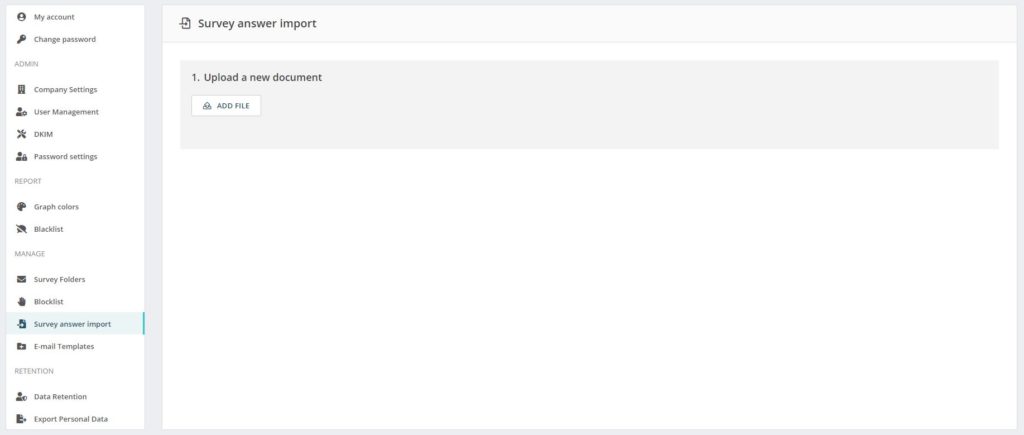
How do I use the Survey Answer Import?
There are two things you need to use this functionality:
- The questions to your survey in an easy to use format such as PDF, Excel or Word. This is what you will use to create the survey.
- The answers you want to upload as a Raw data file, saved in Excel format. This is what you will upload to your survey in Netigate. Important: The Excel Raw data file has to contain numerical values.
The first thing you must do is create the survey and all the questions. Check carefully to make sure the questions are created the right way, such as double checking that your multiple-choice questions are saved as Checkboxes and single choice questions as Radio Buttons.
The upload process:
- Go to the account settings of your Netigate account and click Survey Import.
- Click Add file and browse your computer for the file you wish to upload.
- When the file is selected, make sure to match it to the correct survey. Select the survey you want to upload data to from the drop down list that is shown.
- Now we get to match each column from the excel file to all of the questions in the survey, Netigate will predefine which column will be uploaded to which question by default, but you can change this if needed. By default, Netigate will match column B in the excel file with the first question in the survey, Column C with the next one and so on. This may change if you use a multiple choice question or a matrix as a first question in a survey.
- Click upload.
- Done!
FAQ:
- Q: Why did only some of the answers get uploaded and not all?
A: There is most likely a mismatch between the Excel file and the Netigate survey. It could be that you still have some plain text in one of the columns that is not an open text question or you have non-breaking spaces in them. Check for both of these and then try again. - Q: Can I remove the answers and try again?
A: Yes, you can! Go to the respondent tab in the report of the survey and remove the answers from there. - Q: Can I use labels instead of values when I upload?
A: No, you have to use values (numerical values) to upload answers to a survey in Netigate. - Q: Can I upload 10 000 answers?
A: Yes, and even more, we have uploaded 100 000 responses before. It’s just the loading time that takes longer. - Q: If a respondent has not answered a question what should the cell contain?
A: The cell should in this case be empty, it should not contain a 0 (zero) or any other type of character as those are values of some sort. - Q: Something went wrong and I accidentally uploaded answers to the wrong questions, what should I do?
A: Easy, just make a new copy of the survey and delete the old one and upload your data again. (You can have as many surveys in your Netigate account as you want—there is no limit). - Q: Can I upload answers to an already existing survey?
A: Yes, you can. However, we recommend you upload data to an empty copy of your survey that does not contain any answers.
Tips & Tricks:
- A good tip is to go through all the columns and match them before clicking the upload button to make sure the match is correct, i.e. that the corresponding column is linked to the right question.
- Make sure that your multiple choice questions are separated into one column for each option, for example if you have 10 options in a multiple choice that should then be shown as 10 columns in the raw data. If a respondent has answered the question it should be shown with the number 1 (one) in the column corresponding to the option they answered.
- If you have matrix questions they should also be presented in different columns in your raw data where each column is one of the rows within the matrix question. So, if you have a matrix question with 4 rows it should then appear as four columns in the raw data table.
- If you want to reset your upload before finishing it just click Upload a new document at the top of the page and you will have the choice to reset your entire upload and start again.
Can you please provide more feedback so we can make this article better?