Two Way SMS
Two way SMS can be compared with having a SMS conversation with your respondents. You send them a SMS with a question that they can reply to via SMS. You need to have your respondents phone number to reach them by phone- It is easy to set up and perfect for sending automatic reminders to people who have not yet answered the survey.
Please note: There are additional charges for SMS sendouts.
Watch a short tutorial video:
How to create a Two Way SMS sendout
We have covered how you go about when wanting to send your survey, now let’s go into depth on how you distribute your survey via Two way SMS.
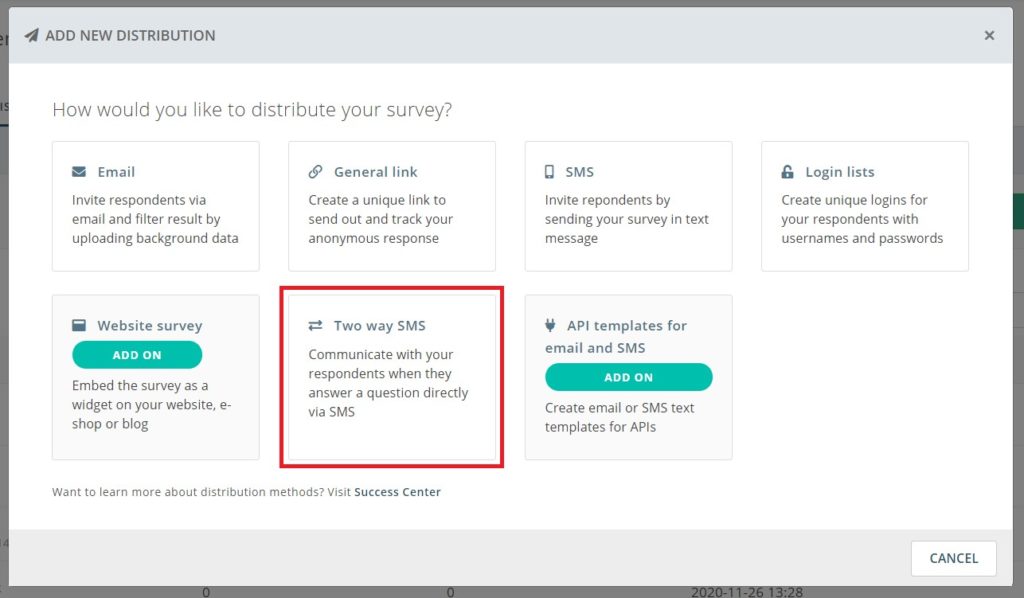
The SMS sendout panel is very similar to the email sendout panel and the SMS sendout panel, except we work with numbers instead of email addresses.
Since the sendout is the survey, we do not have a message-field either.
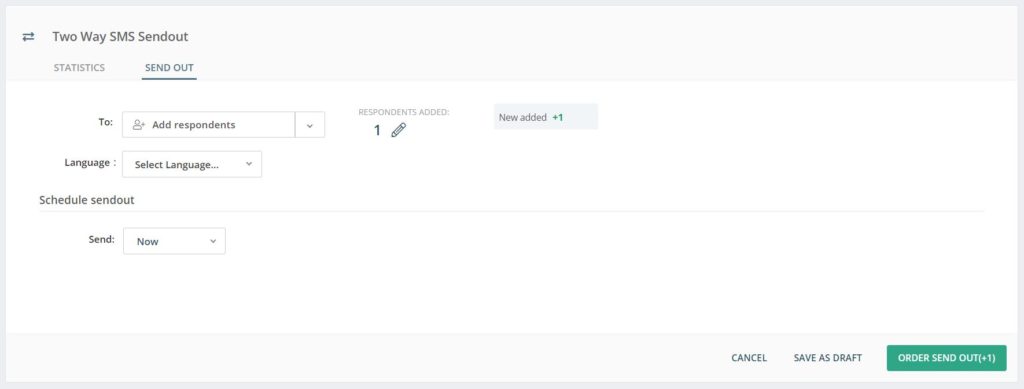
Edit name of sendout
By clicking on the header text “Two Way SMS Sendout” you can edit the name of the sendout you are working on. This will be useful if you are working with multiple sendouts from the same survey. Changing the name of them to something easily identifiable is recommended. It is not a must, but navigation will be a lot easier if there is a date or specific name allocated to each sendout.
Respondents
The first section of the SMS sendout panel is where you add information about your respondents. By clicking the dropdown menu, you can choose to Add from file, Add manually or Add from respondent list.
Add from file: You can upload an Excel file containing telephone numbers that you want to send the survey to. In this list, you can include information about your respondents. This information is also called background data. You can read more about how to design the file and ensure successful upload here.
Add manually: This option allows you to easily copy and paste phone numbers from another source, such as Excel. The phone numbers need to be separated by a single line break.
Add from respondent list: Here you can select an already existing respondent list that you have uploaded and saved to your account.
Important: You will need to add all phone numbers with a country code and without any special characters or spaces. The correct format of the phone numbers is the following example: 46731234567.
You will see how many phone numbers you added to your sendout in the area called “Respondents Added”. If you have already added one or more phone numbers to your mailing list, you can manage these by clicking the pencil icon. Here you can, for example, delete added phone numbers from the mailing or edit information associated with phone number.
Schedule sendout and reminders
At the bottom of the page, you will find details about the Scheduling of your sendout. Here, you need to set a date and time when the mail should be sent.

Can you please provide more feedback so we can make this article better?