Jump Logic
Table of contents
What is Jump Logic and what is it used for?
With Netigate, it is possible to control the flow of questions and how they are shown to your respondents with the help of logic and jumps. Some questions might not be relevant for every respondent. By using Jump Logic you can choose to skip certain questions depending on the respondents answer. You are also presented with the possibility to ask different follow-up questions depending on the respondents answer to a question.
Please remember that Jump logic always is Page Level, not Question Level. You cannot jump between questions on the same page!
For example:
Q 1: Have you ever used Netigate? [Yes] [No]
Q 2: How did Netigate help you to achieve your goals? [Open text field]
Q 3: How do you plan to utilise survey software in the future? [Employee surveys] [Customer satisfaction surveys] [Market research]
In this example, if a respondent answers ‘Yes’ to Q 1, it makes sense for them to continue consecutively on to Q 2. However, if a respondent answers ‘No’ to Q 1, it does not make sense for them to continue to Q 2 because they would have nothing to say. Instead, we can apply Jump logic to Q 1, ensuring that respondents ‘jump’ straight to Q 3 if they answer ‘No’ to Q 1.
How to add logic
Go to Edit Mode of your survey. For this functionality we want to use Page Level logic, not Question Level. Select the Logic symbol at the top of the page.

Note: We strongly recommend that you build your entire survey before you add any notification logic to your survey.
When you have added Logic to your questions or page, the logic symbol will appear green and the existing logic will be listed in the Logic Screen.
Directly below the existing logic, you can add new logic by clicking Add Logic. You can edit existing logic by clicking the existing rule to expand it, or you can delete it by clicking the trashcan.
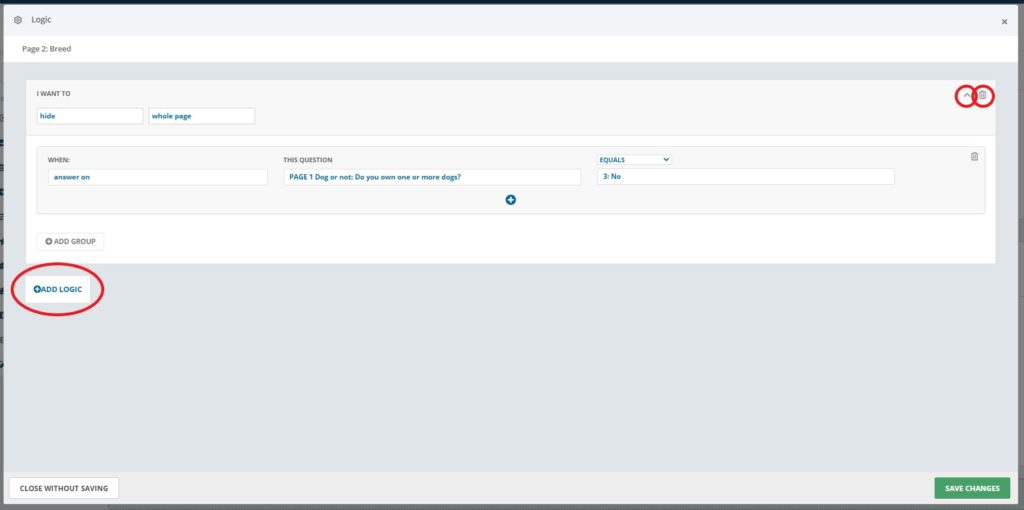
If you do not have any Logic in this question, click Add logic and the window will change to a menu where you can add the logic. To add additional rules, you click + to add additional conditions. You can also add a new group of conditions. To do that you click Add group. Once you have added the rules for the logic you click “Save changes” and you will have a logic rule saved to the page.
Note: We strongly recommend that you do not change the order of your questions after you have added logic. If you do, make sure that the logic is still valid by testing the survey.
Important: Remember to always test your survey properly to make sure that the logic you have added works as you intend it to.
How to add Jump Logic?
The most common type of logic is “jump” logic, where the respondents will jump from one question to another if they leave a specific answer on a question.
The reason for this type of jump is usually to ask a follow-up question to the respondents that answered in a certain way.
Important: remember that when you create logic and jumps you do it for the respondents that should not answer the follow-up question. The respondents that should answer the follow-up question will continue as normal through the survey when they have answered the question, and therefore there is no need to create a jump for them.
For the purposes of this guide, we will use the following sample question: “How would you rate Netigate as a survey tool?”. Depending on the respondents answers we want to achieve the following:
- Respondents that answer negatively (1-3) on the first question will get the follow-up question “What can we do to improve?”.
- Respondents who answer positively (4-5) on the first question will not get a follow-up question.
Note: the follow-up question must be asked on another page, separate from the original question.
To create this Jump Logic, follow these steps:
- Start by adding the questions and pages.
- On the page of the question (page 5 in this case), add Page Level logic.
- In the logic screen select Jump to page -> Page 8: “Thank you!” or End of survey.
- In the next section you will define the conditions that are relevant for your question. In our example, we want respondents to jump to page 8 when the answer to the question “How would you rate Netigate as a survey tool?” is greater than 3:

The way this logic is set up means that all respondents who answer above 3 (i.e. 4 or 5) will jump straight to page 8. The respondents that answer “1 – Not good”, “2” or “3” will continue to the next page (page 6: “What can we do to improve?”). Since this is the next page in the order, we do not have to create a jump to achieve this. As stated before, when you create logic and jumps you do it for the respondents that should not answer the follow-up question.
Add different follow-up questions
Now, let us say that you want to add an additional follow-up question to the respondents that give a positive answer (4 or 5). Respondents with a negative answer (1-3) shall still get the question “What can we do to improve?”, whilst the respondents with a positive rating (4 or 5) will be asked “What does Netigate do especially well?”. You will have to make sure that this new follow-up question is third in line in the survey, and set up the logic so that the respondents that gave a negative answer do not get this follow-up question.
Your page setup should look like this:
- How would you rate Netigate as a survey tool?
- What can we do to improve?
- What does Netigate do especially well?
To add different follow-up questions depending on answers follow these steps:
- Add the three pages with the questions mentioned above.
- On the first page (in this example page 5) add the same Page Level logic as in the previous paragraph. Jump to page -> Page 7: “what does Netigate do especially well?”

- Since you do not want the respondents that have negative answers to answer the question on the third page (page 7), you will want to hide this page from these respondents. On the third page (in this example page 7) add Page Level logic.
- From the dropdown select Hilde -> Whole page.
- In the next section you will define the conditions that are relevant for your question. You want to hide this page when -> answer on -> Page 5: “How would you rate Netigate as a survey tool?” -> is less than -> 4. This means that all respondents who answer 1-3 will not see this question.

In our examples, there are only direct jumps to follow-up questions, but it is, of course, possible to jump later in the survey as well. For example, if the answer is “No” to page 1: question 1 the respondents should jump from page 10 to 14.
The setup is the same, you create the logic on page 10 and set up the rules to jump to page 14 if the answer to the question on page 1 equals to No.
Can you please provide more feedback so we can make this article better?