Report settings
There are a number of report settings that you can adjust. These settings allow answers and questions to be displayed in different ways. They are divided into two categories: Default settings and Advanced settings . To access these settings, click Settings in the menu on the left.
The changes made under settings are applied to the entire report version. However, some settings can be overridden by individual graph settings.
Note: The settings are applied at the report version level and not the survey level.
If a report is shared, any changes made to the settings will be immediately applied to the shared version.
Default settings
The Autosave function means that your report is automatically saved after each change. This setting is always on by default.
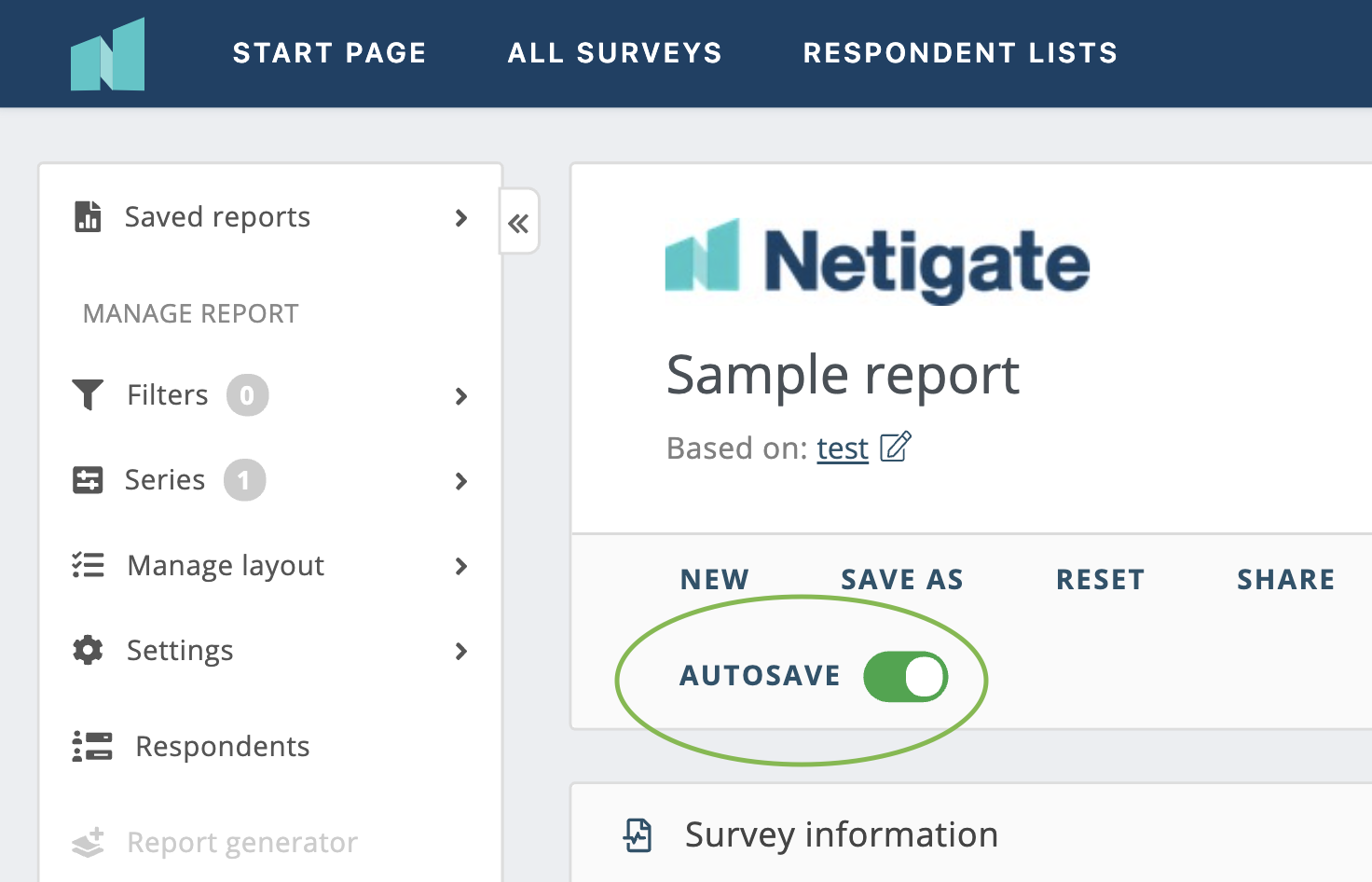
You can choose to disable AutoSave when editing a report that you have shared with someone else. This is sometimes done because all saved changes are implemented directly and are reflected in the shared report that the recipient has had access to.
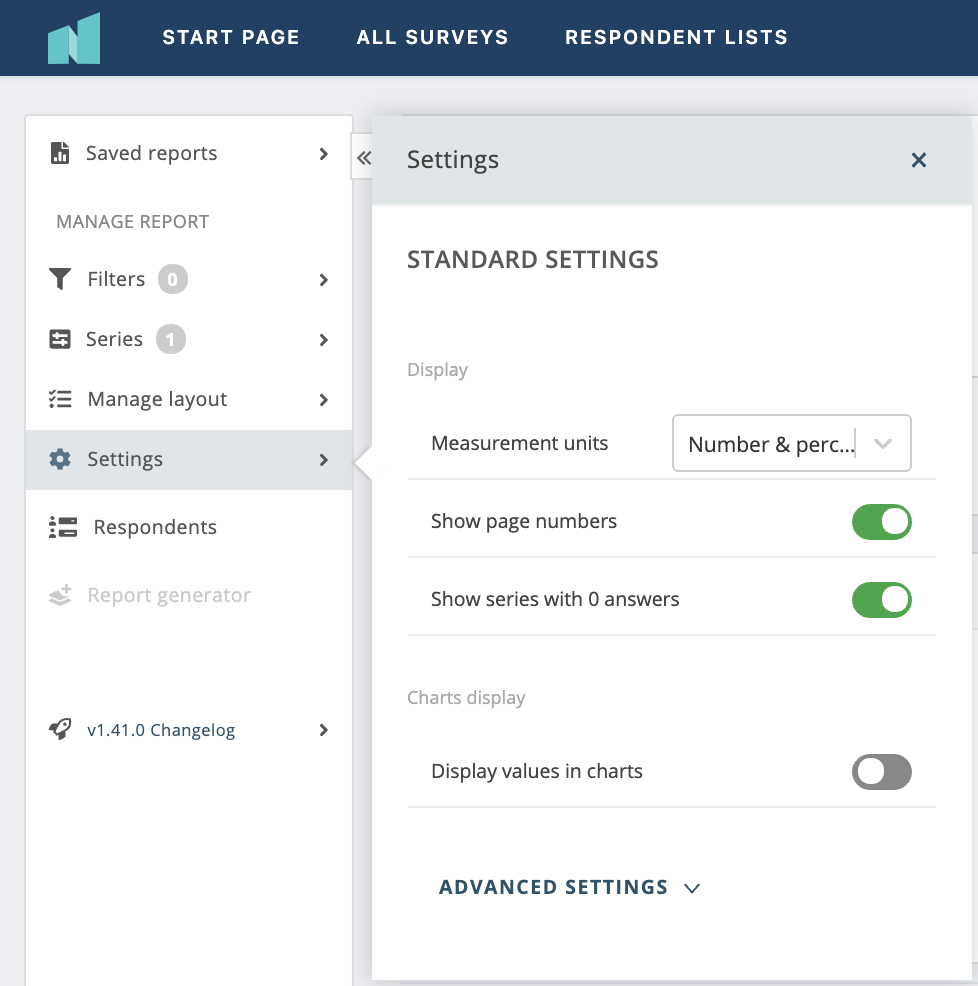
When the AutoSave option is disabled, you must manually click SAVE AS to save your changes.
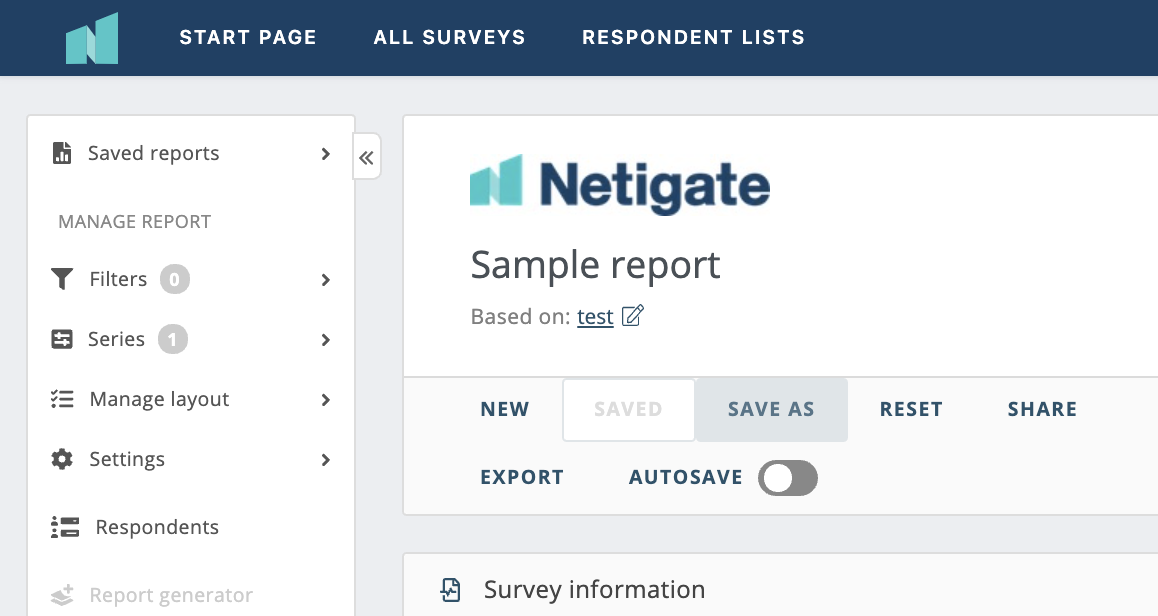
Units of measurement
Units of measurement determine the type of measurement to be used when presenting your data. This setting applies to both tables and charts in the current report version. By default, it is set to number & percent.
Percentage – Only the percentage of answers to each question option is presented in your report.
Number – Only the number of answers to each question is presented in your report.
Number and percentage – Both percentages and numbers are presented in your report.
Individual chart settings for units of measurement override the general report settings. This means that you can adjust the units of measure for specific graphs while applying the general settings to the rest of the report.
Show page numbering
This setting is enabled by default. This means that each panel in your report shows the associated page numbers and query numbers.
If you wish, you can disable this toggle button when sharing reports to make them look better and less cluttered.
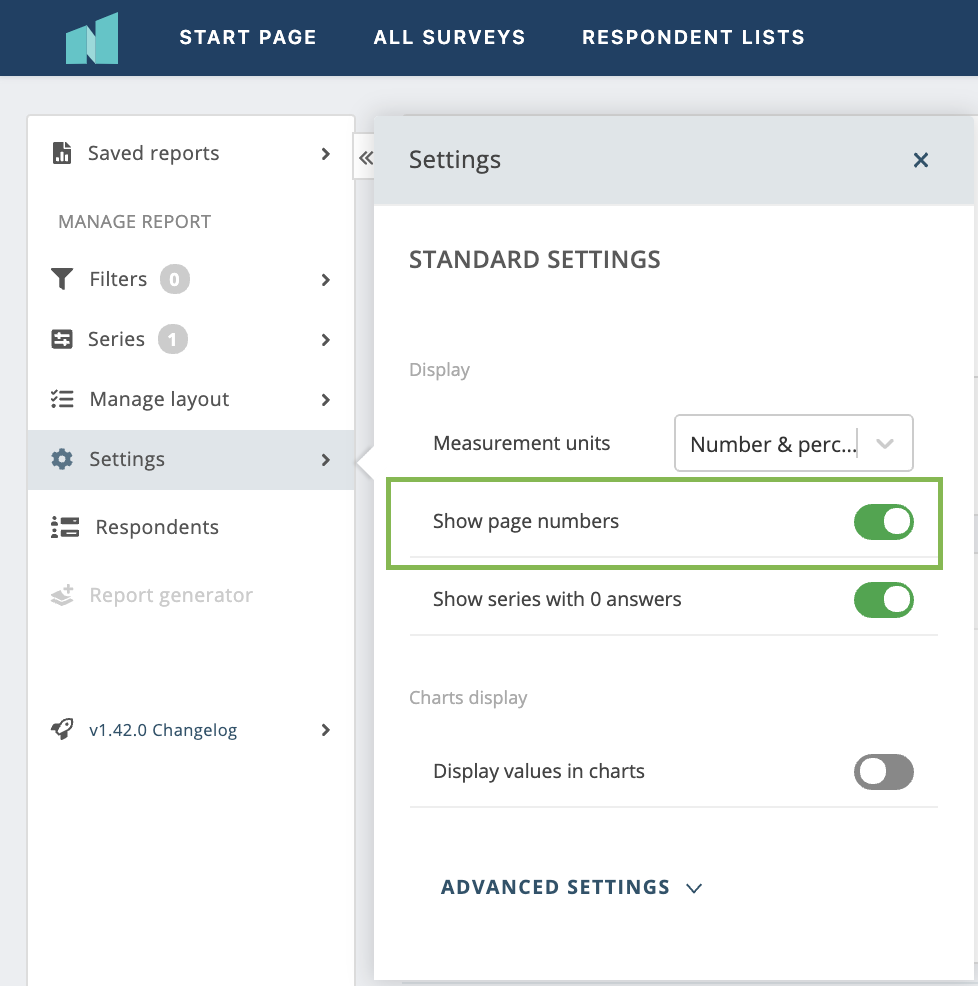
Show series with 0 answers
If there are series that do not contain any answers, this setting determines whether the results should be displayed in the report or not. Disable the setting if you do not want the series to appear in the report. It will also help your report look less cluttered.
Show data in diagram
Measured values are not shown in diagrams by default; you have to hover over individual bars to see them. If you want measurement values for your queries to be displayed, you must enable Show data in charts . Regardless of whether your data is displayed in percentages, numbers or both, the measured values are defined by the settings you find under Units of measure .
Advanced settings
Decimals (percentage points and other values)
This setting applies to the entire survey’s charts and tables. This setting is reflected in PDF and PowerPoint exports, but does not show Excel exports. You can choose between 0 and 4 decimals by using the arrows or writing a number (0-4).
Hide background variables with 0 answers
This option is enabled by default. This means that empty parts with background data (e.g. test data) will be hidden from the report, making it more compliant and clear. Disable this setting to see background variable information that contains no answers.
Can you please provide more feedback so we can make this article better?