Radio button
Table of contents
What is a Radio button and what is it used for?
Radio buttons are used when only one of multiple answer options can be chosen.
You can however add a textbox to the last option if you would like the respondent to elaborate. Note: The character limit for the textbox/text area is 32,000 characters. This is set as the limit because it is the maximum amount of characters that fit into an Excel cell and, hence, ensures that export is possible.

How do I customise my Radio Button?
As you can see you have a selection of options for your Radio Button on top of the dialogue box. Let’s take a look at what these do, as well as the basics.

Add the question title and the answer alternatives. Double-click the top row to add the question, and then start adding your answer alternatives.
Use the Add row button to add more options. These do not have to be in the correct order when they are added, move them around as you wish later. Grab the spotted square on the left side of the alternative and drop it where you wish.
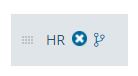
The keen eye will also notice the remove option, as well as the icon for logic next to each answer alternative. Read more about logic here.
Note: We advise you not to delete answer options after the survey has been activated and you have started to receive answers. This may cause you to lose response data or cause data offset in your report.
Required is used if you want the response of this question to be mandatory. This means that the respondents need to answer the question to proceed to the next page or your survey.
Horizontal is used if you want the answer options to be presented horizontally in the survey. It will also be displayed horizontally in Editing Mode if this alternative is selected.
Weight will provide you with the possibility to weight the response options. Weighting the answer options give you the ability to draw different types of values in your report. For example, an average value and the standard deviation of the answers. Weights can be added before, during and after carrying out the survey. They will be attached to the results immediately.
Add textbox to last option is used to add a textbox linked to the last answer option. For example, if you want the respondent to write something other than the default options (for example when using the alternative “Other”). Note: The character limit for the textbox/text area is 32,000 characters. This is set as the limit because it is the maximum amount of characters that fit into an Excel cell and, hence, ensures that export is possible.
Add many will give you the possibility to add large quantities of response alternatives by copying and pasting them from an Excel list or text document. To use this, click Add many and then paste all response options to the textbox, with a line break between the options.
Save as will give you the option to change question type. You can use this option for radio buttons, checkboxes and drop-down menus. Note: We advise you not to use Save as after the survey has been activated and you have started to receive answers. This may cause you to lose response data or cause data offset in your report.
Random order is used if you want all answer options to be presented in a random order.
Random order -1 is used if you want all response alternatives, except the last alternative, to be presented in a random order. E.g. when the last alternative has a textbox.
Random order -2 is used if you want all response alternatives, except the last two alternatives, to be presented in a random order. E.g. when the last alternative has a textbox.
When you are satisfied with your settings, click Save and preview your page by clicking on the eye on the top right of your current page, to check that everything is the way that you wanted it to be.
How does the Radio Button look for the respondent in the survey?
Standard view:

If you have chosen the options to be displayed horizontally, it will look like this:

Can you please provide more feedback so we can make this article better?