Notification logic
Table of contents
What is Notification logic and what is it used for?
Notification logic is a method you can use to send automatic notifications from your Netigate survey. These notifications can be sent to a pre-defined e-mail address, for example, the account manager of a customer in a customer survey. Or you can collect an e-mail address that is provided within the survey answer to send an automatic notification or confirmation to the respondent.
An example of such set of rules could be if the respondent answer “Yes” on question 1 a notification will be sent to the account manager. You can use the logic function to notify an e-mail address with survey answers. This notification logic can be based on answers provided on questions that have been answered earlier on in the survey, or if there always should be sent a notification.
How to add Logic
Go to Edit Mode of your survey. For this functionality we want to use Page Level logic, not Question Level. Select the Logic symbol at the top of the page.

Note: notification logic does not work on Test Links of the survey. It needs to be activated and live to send any notification e-mails.
Note: We strongly recommend that you build your entire survey before you add any notification logic to your survey.
When you have added Logic to your questions or page, the logic symbol will appear green and the existing logic will be listed in the Logic Screen.
Directly below the existing logic, you can add new logic by clicking Add Logic. You can edit existing logic by clicking the existing rule to expand it, or you can delete it by clicking the trashcan.
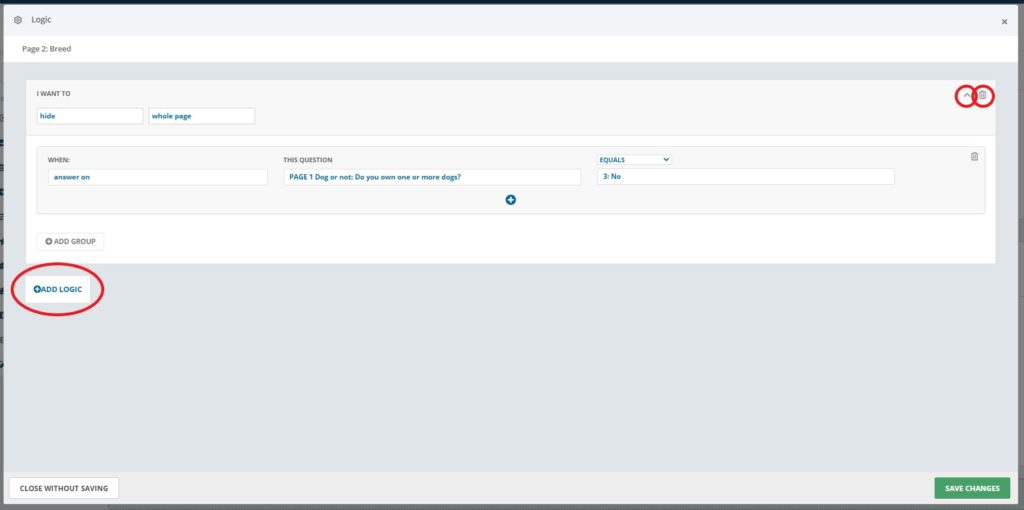
If you do not have any Logic in this question, click Add logic and the window will change to a menu where you can add the logic. To add additional rules, you click + to add additional conditions. You can also add a new group of conditions. To do that you click Add group. Once you have added the rules for the logic you click “Save changes” and you will have a logic rule saved to the page.
Note: We strongly recommend that you do not change the order of your questions after you have added logic. If you do, make sure that the logic is still valid by testing the survey.
How to add Notification logic?
The Notification logic should be added to the page of the survey where you want to send the notification. For example, if you want the notification e-mail should be sent when the answer is completed you should add the Notification logic to the last page of your survey. You can, of course, add notification earlier on in the survey as well, but the e-mail sent will only contain the survey answers provided up to that point.
When inside the logic screen, follow these steps:
- In the dropdown menu select Notify.
- Type in the email address the notification should be sent to.
- Select the rules you want to apply. Follow the steps below depending on what rules you want to apply:

Notify an account manager or defined e-mail address
A good way to use Notifications is to get instant feedback to relevant people in order to take swift actions. For example, on a customer survey, you can have notifications set up to immediately send an instant message about low scores and contact requests to be able to take action quickly when the situation demands it.
To use this type of notifications, follow steps 1-3 above and then:
- Select the conditions that you wish to send notifications based on. In this example we use the NPS question to set up the conditions: “I want to: Notify -> john@netigate.net -> When -> Answer on -> NPS question -> is less than 7″. Meaning that whenever a detractor completes a response, erik@netigate.net will receive a notification.
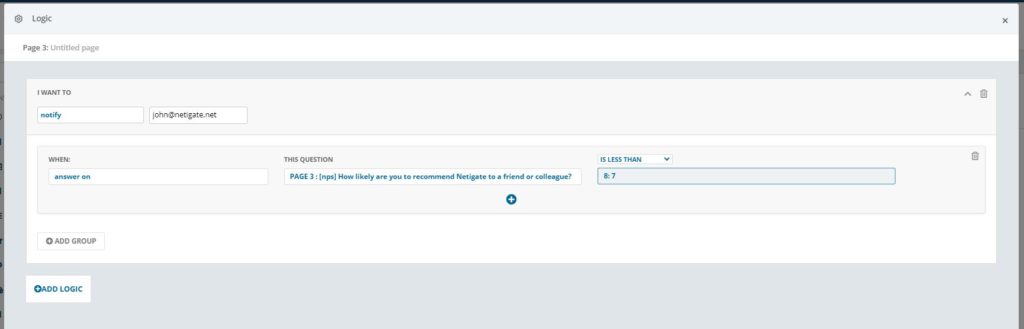
Send a notification to a respondent
Another way to use notifications is for signup forms or other easily accessible surveys that are linked on a website or a blog for example. In these types of forms, you can ask for the person’s e-mail address and use that as to send notification and confirmations.
To use this type of notification, follow step 1-3 above and then:
- You will need to add a Textbox to any page of your survey and set it as “E-mail address” to collect the e-mail addresses of the people who answer the survey.
- Go to the page of your survey where you want to send the notification. We recommend you add it to the last page to include as much information as possible in the notification e-mail.
- Select the conditions that you wish to send notifications based on. For example: “I want to: Notify ->Textbox Qestion -> When: Always “. This will send a notification to everyone who provides their e-mail address in the textbox question.
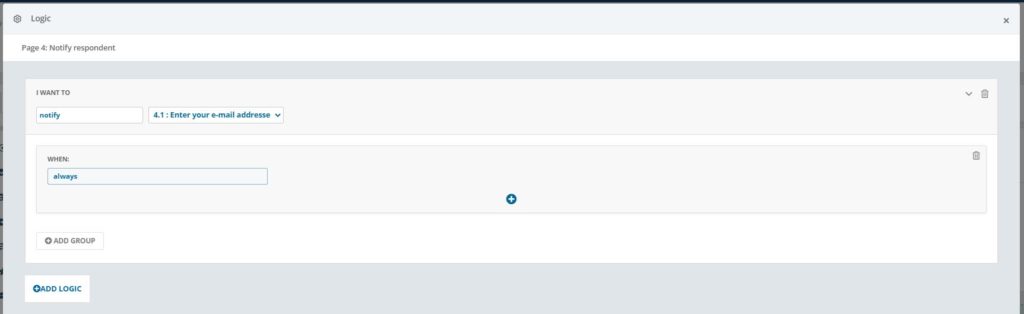
Can you please provide more feedback so we can make this article better?