Hide a question or page
Table of contents
By hiding a page or a question it is possible to control the flow of your questions, and how they are displayed to your respondents with the help of logic. To use the Logic functionality you have two options, depending on whether you want to use it at Page Level or at Question Level.
What is Hide, and what is it used for?
Hide Logic allows you to hide pages, complete questions, or specific response alternatives where a respondent or their answers do not meet the necessary criteria that you have set.
Important: To use the Hide Logic function, the follow-up question needs to be asked on a different page to the original question.
Note: We strongly recommend that you build your entire survey before you add any Logic to your survey questions. Furthermore, you should avoid changing the order of your questions or pages after Logic has been added.
Remember to always test your survey properly to ensure that the Logic you have added works as you intend it to.
How to add Logic
Go to Edit Mode of your survey. Depending on whether you want to add logic on Page Level or Question Level, select the Logic symbol at the top of the page or question.

When you have added Logic to your questions or page, the logic symbol will appear green and the existing logic will be listed in the Logic Screen.
Directly below the existing logic, you can add new logic by clicking Add Logic. You can edit existing logic by clicking the existing rule to expand it, or you can delete it by clicking the trashcan.
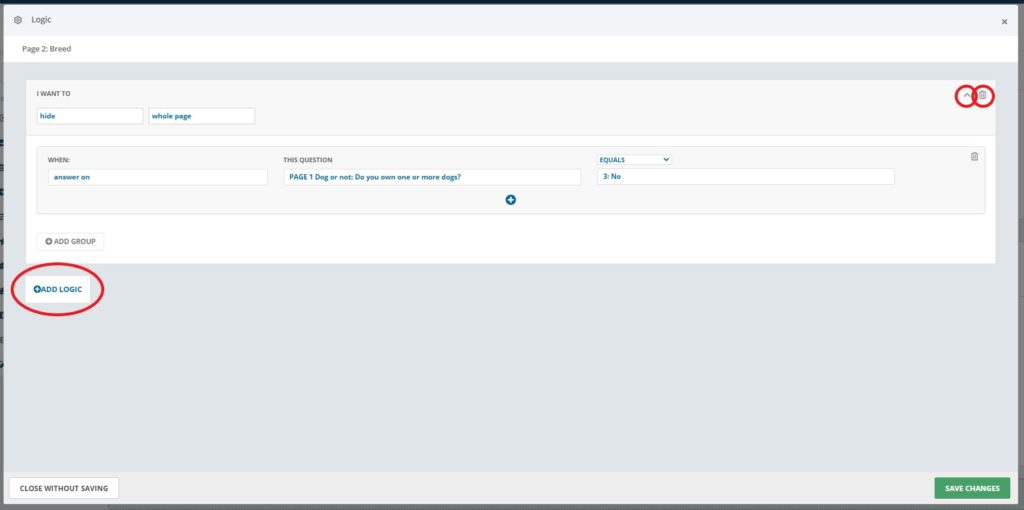
If you do not have any Logic in this question, click Add logic and the window will change to a menu where you can add the logic.
How to Hide a page
If you want to hide a whole page (which can have more than one question on it), you will use the logic button at Page Level.
To Hide a page, follow these steps:
- Go to Page Logic
- Select option Hide from the dropdown
- Select what you want to hide. In this case “Whole Page”.
- In the When-section select what circumstance must occur for this to apply. In this example we want to hide the whole page if the answer to the question “Do you own a dog” equals “No”
- Your finished Logic-sentence should read like this “I want to hide the whole page when the answer on the question “Do you have a dog” is “No”.
Tip: read the logic-sentence out loud to make sure it sounds logical.

To add additional rules/conditions, click +. You can also add a new group of conditions. To do that you click Add group. Once you have added the rules for the logic you click Save changes and you will have a logic rule saved to the page.
Hide a question or answer option
If you want to hide a specific question or an answer option of a specific question, you will use the logic-button on Question Level.
To Hide a question, follow these steps:
- Go to Question Logic
- Select option Hide from the dropdown
- Select what you want to hide. In this case “Question”.
- In the When-section select what circumstance must occur for this to apply. In this example we want to hide the question if the answer to the question “Do you own a dog” equals “No”
- Your finished Logic-sentence should read like this “I want to hide the question when the answer on the question “Do you have a dog” is “No”.
Tip: read the logic-sentence out loud to make sure it sounds logical.

It is also possible to hide certain answer alternatives from respondents. You can choose to Hide them or Disable them. Disabling them means that they are still there, but it is not possible to select them.
An example of such a set of rules could be if the respondents answer “Yes” on page2:question 1, answer option 3 of this question (the one where you chose the logic-symbol) will be hidden, hence, they will see only answer options 1-2 and 4-5.
To add additional rules, you click + to add additional conditions. You can also add a new group of conditions. To do that you click Add group. Once you have added the rules for the logic you click Save changes and you will have a logic rule saved to the page.
Can you please provide more feedback so we can make this article better?